Kurze Anleitung wie man Proxmox auf einem Linux V-Server von Strato installieren kann.
Vorbedingungen
Zunächst muss über das Kundenportal von Strato ein Betriebssystem auf dem Server installiert werden.
Wir wählen Debian 12 und vergeben ein sicheres Passwort. Zusätzlich muss bei der Erstellung ein Public SSH-Key hochgeladen werden. Ein solcher SSH-Key lässt sich unter Windows mit dem Tool PuTTYgen erstellen. Speichert euch den öffentlichen und privaten Schlüssel ab. Und merkt euch auch den verwendeten Key passphrase zu eurem Schlüssel.
Ihr könnt das Betriebssystem nun über das Kundenportal installieren.
SSH Verbindung
Nun müsst ihr euch über SSH mit eurem Server verbinden. Unter Windows nutze ich das Tool PuTTY.
Um eine Verbindung aufzubauen gebt ihr unter Hostname die IP-Adresse des Servers an, welche im Kundenportal angezeigt wird. Zusätzlich müsst ihr den Privaten Schlüssel von eurem Schlüssel unter Connection/SSH/Auth/Credentials hinterlegen. Zur Anmeldung verwendet ihr den Benutzernamen root. Sowie die verwendete Key passphrase.
Vorbereitungen
Updates
Zunächst bietet es sich nun an das System zu aktualisieren.
sudo apt-get update && sudo apt-get upgradeBei Rückfragen mit Y bestätigen.
Hostname
Wir müssen den Hostnamen anpassen. Dafür verwenden wir folgenden Code:
[Hostname] ersetzen durch euren Hostnamen Bsp. prox4m1
sudo hostnamectl set-hostname [Hostname]Änderungen anwenden mit:
exec bashWir müssen nun die IP-Adresse des Servers in der Datei etc/hosts ergänzen. Beim Strato V-Server wird diese Datei jedoch von der übergeordneten Datei /etc/cloud/templates/hosts.debian.tmpl automatisch generiert. Wir passen also diese Datei an.
Geöffnet werden kann die Datei mit folgendem Befehl:
nano /etc/cloud/templates/hosts.debian.tmplWir passen die Datei wie folgt an:
[IP-Adresse] ersetzen durch eure öffentliche IP-Adresse vom Server. Bsp. 192.168.15.77
[FQDN] Ersetzen durch die Domain Bsp. prox4m1.proxmox.com
[Hostname] Ersetzen durch euren Hostnamen Bsp. prox4m1
# Your system has configured 'manage_etc_hosts' as True.
# As a result, if you wish for changes to this file to persist
# then you will need to either
# a.) make changes to the master file in /etc/cloud/templates/hosts.debian.tmpl
# b.) change or remove the value of 'manage_etc_hosts' in
# /etc/cloud/cloud.cfg or cloud-config from user-data
#
{# The value '{{hostname}}' will be replaced with the local-hostname -#}
#127.0.1.1 {{fqdn}} {{hostname}}
127.0.0.1 localhost
[IP-Adresse] [FQDN] [Hostname]
# The following lines are desirable for IPv6 capable hosts
::1 localhost ip6-localhost ip6-loopback
ff02::1 ip6-allnodes
ff02::2 ip6-allroutersDatei schließen mit Strg+W. Speichern mit Y und Enter.
Im Anschluss starten wir unser System neu, mit folgendem Befehl
rebootDie Verbindung bricht ab, einfach neue Verbindung über Putty aufbauen und erneut anmelden.
Wir prüfen nun einmal ob wie die hosts Datei richtig angepasst haben.
hostname --ip-addressDieser Befehl muss eure öffentliche IP-Adresse zurückgeben.
Proxmox installieren
Wir folgen nun der offiziellen Anleitung unter: https://pve.proxmox.com/wiki/Install_Proxmox_VE_on_Debian_12_Bookworm#Install_Proxmox_VE
Hinweis: Der folgende Befehl schlägt fehl:
apt install proxmox-ve postfix open-iscsi chronyHier habe ich einen reboot aufgeführt und den Befehl erneut gesendet.
Wenn ihr beim Punkt Connect to the Proxmox VE web interface angekommen seit. Ist die Installation abgeschlossen.
Die Weboberfläche von Proxmox erreicht ihr unter: https://your-ip-address:8006
Firewall einrichten
Zunächst unter Datacenter. Firewall. Security Group eine neue Gruppe mit dem Namen WebServer anlegen.
In dieser dann drei Regeln hinzufügen.
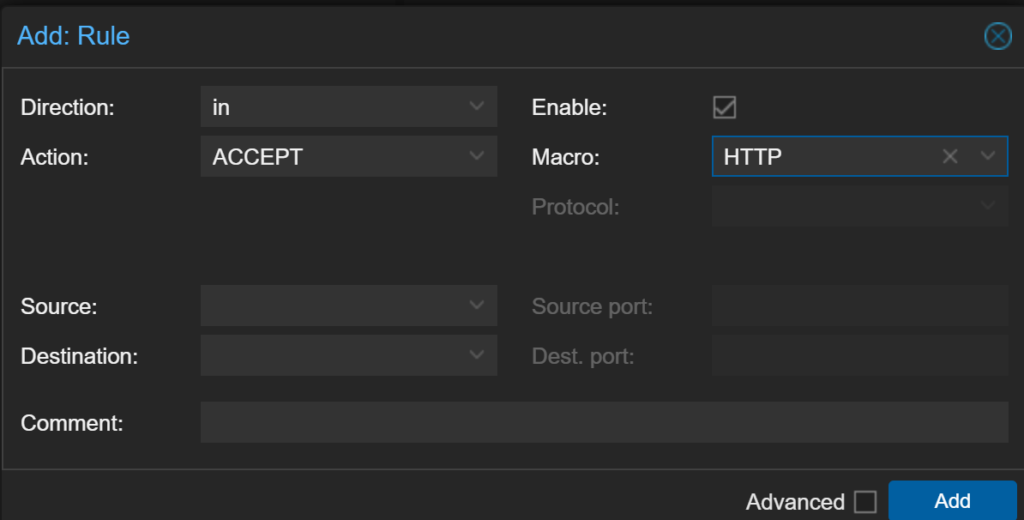
Nutzt das Macro für HTTP, HTTPS und SSH. Haken bei Enable setzen und Add klicken.
Dann unter Datacenter. Firewall. über den Button Insert: Security Group die eben erstelle Gruppe hinzufügen.
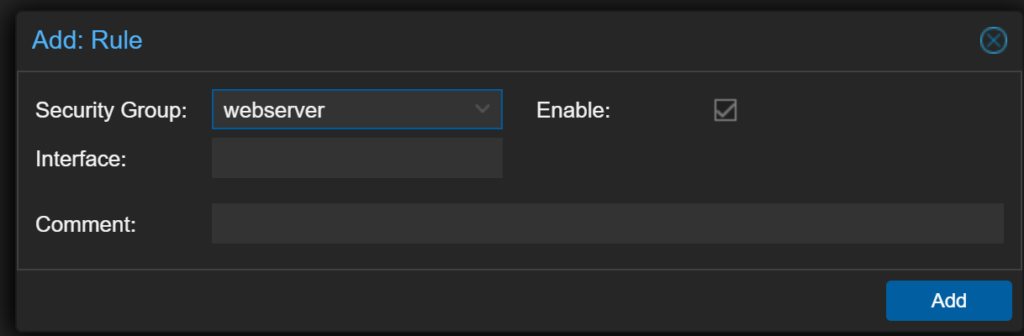
Enable Haken setzen.
Zusätzlich hier noch eine Regel anlegen, wie folgt, für die Weboberfläche.
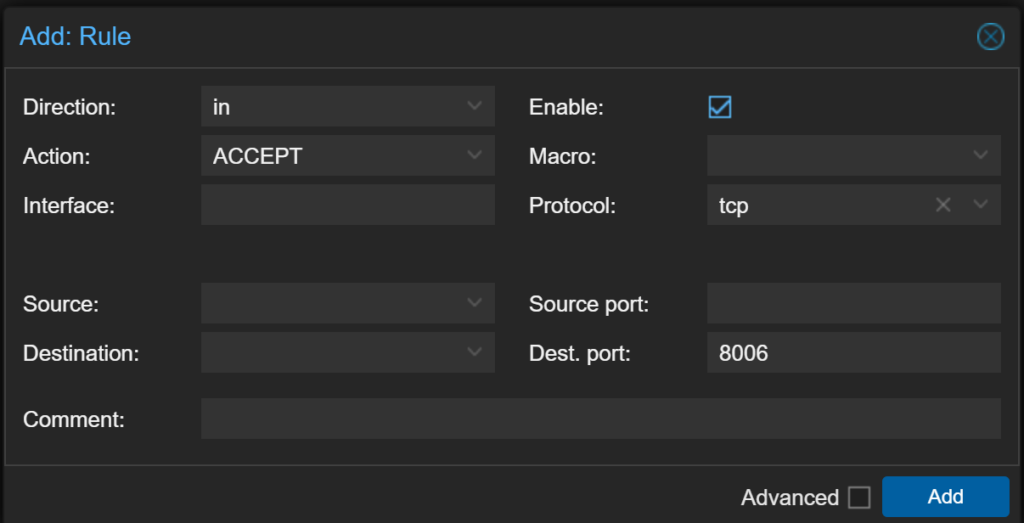
Unter Datacenter. Node. Firewall. fügen wir ebenfalls die Security Group sowie die Regel für die Weboberfläche hinzu.
Dann unter Datacenter. Firewall. Options. Die Firewall aktivieren.
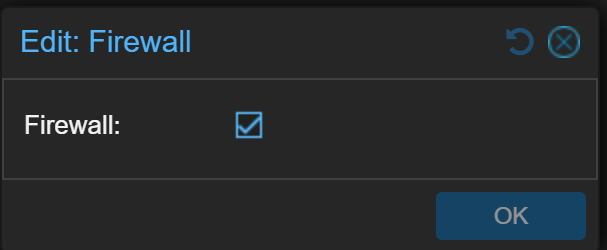
Schreibe einen Kommentar